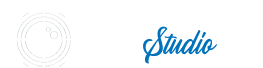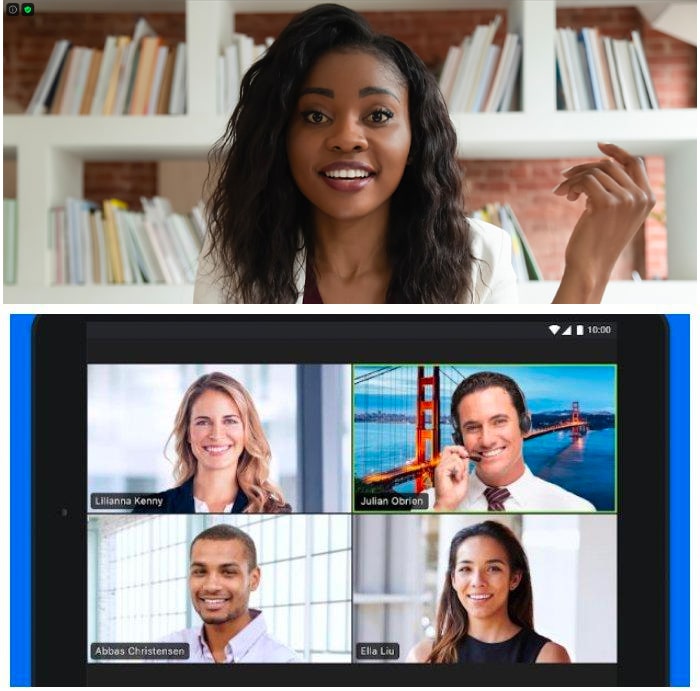Di era serba digital ini, kamera laptop telah menjadi jendela penting untuk terhubung dengan dunia. Mulai dari panggilan video dengan keluarga dan kolega, hingga mengikuti kelas daring atau menghadiri rapat virtual, keberadaan kamera yang berfungsi dengan baik terasa krusial. Namun, apa jadinya jika tiba-tiba kamera laptop Anda mogok?
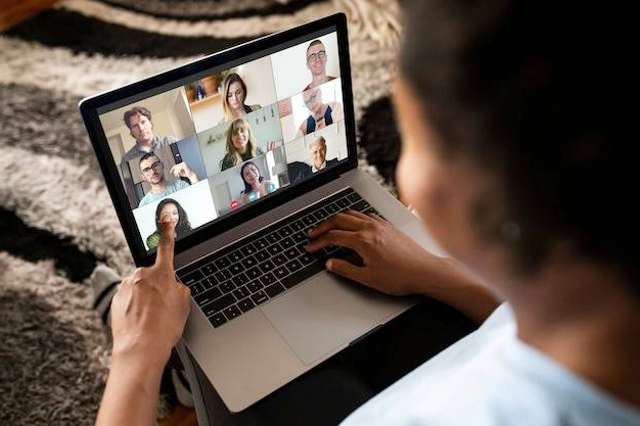
Jangan langsung panik! Artikel ini hadir untuk memandu Anda menemukan penyebab umum kamera laptop tidak berfungsi dan, yang terpenting, memberikan solusi langkah demi langkah yang mudah diikuti.
Mengapa Kamera Laptop Tiba-tiba Bermasalah? Mengungkap Akar Permasalahan
Sebelum melangkah ke solusi, penting untuk memahami berbagai faktor yang dapat menyebabkan kamera laptop kesayangan Anda “merajuk”. Berikut beberapa penyebab umum yang patut Anda curigai jika kamera error terjadi:
- Masalah Perangkat Lunak (Software): Ini adalah biang keladi yang paling sering ditemui di lapangan.
- Driver Kamera yang Kedaluwarsa atau Rusak: Seperti komponen perangkat keras lainnya, kamera laptop memerlukan driver agar dapat berkomunikasi dengan sistem operasi. Driver yang usang atau mengalami corrupt dapat menyebabkan malfungsi. Coba cek lagi.
- Konflik Aplikasi: Terkadang, aplikasi lain yang sedang berjalan mungkin “berebut” akses ke kamera, sehingga aplikasi yang ingin Anda gunakan tidak dapat mengaksesnya.
- Pengaturan Privasi: Sistem operasi modern memiliki fitur privasi yang memungkinkan Anda mengontrol aplikasi mana saja yang dapat mengakses kamera. Bisa jadi, tanpa sadar Anda telah memblokir akses kamera untuk aplikasi tertentu.
- Bug Sistem Operasi: Meskipun jarang terjadi, bug pada sistem operasi juga dapat menyebabkan berbagai masalah, termasuk kamera yang tidak berfungsi.
- Masalah Perangkat Keras (Hardware): Meskipun lebih jarang, masalah pada perangkat keras kamera itu sendiri juga bisa menjadi penyebab.
- Kabel Longgar atau Terputus: Pada beberapa model laptop, koneksi fisik kamera ke motherboard bisa longgar atau bahkan terputus akibat benturan atau penggunaan yang kurang hati-hati.
- Kerusakan Fisik: Jika laptop Anda pernah terjatuh atau terbentur keras, ada kemungkinan kamera mengalami kerusakan fisik.
- Kamera Bawaan yang Cacat: Meskipun jarang, ada kemungkinan kamera bawaan laptop memang mengalami cacat produksi yang tidak kita sadari dan saat kita gunakan malah error.
- Gangguan Pihak Ketiga (Antivirus atau Firewall): Beberapa aplikasi keamanan seperti antivirus atau firewall yang terlalu ketat mungkin secara keliru memblokir akses aplikasi ke kamera sabagai security pengguna.
Lihat juga Jenis-Jenis Lensa Kamera: Panduan Memilih Lensa
Langkah Demi Langkah: Mengatasi Kamera Laptop yang Mogok
Setelah memahami potensi penyebabnya, saatnya bertindak! Berikut serangkaian solusi yang bisa Anda coba, mulai dari yang paling sederhana hingga yang lebih teknis:
- Restart Laptop Anda: Langkah klasik ini seringkali ampuh mengatasi berbagai masalah teknis ringan, termasuk masalah pada kamera. Dengan restart, semua proses yang berjalan akan dihentikan dan dimulai kembali, berpotensi menyelesaikan konflik aplikasi atau bug sementara.
- Periksa Pengaturan Privasi Kamera: Pastikan aplikasi yang ingin Anda gunakan memiliki izin untuk mengakses kamera.
- Windows: Buka Pengaturan > Privasi > Kamera. Pastikan opsi “Akses kamera untuk perangkat ini” aktif, dan periksa daftar aplikasi di bawahnya untuk memastikan aplikasi yang Anda butuhkan memiliki izin akses.
- macOS: Buka System Settings (atau System Preferences) > Privacy & Security > Camera. Pastikan aplikasi yang ingin Anda gunakan tercentang.
- Kelola Aplikasi yang Berjalan: Tutup aplikasi lain yang mungkin sedang menggunakan kamera (misalnya, aplikasi video conference lain yang sedang tidak Anda gunakan). Anda dapat memeriksa aplikasi yang berjalan melalui Task Manager (Ctrl + Shift + Esc di Windows) atau Activity Monitor (cari di Spotlight pada macOS).
- Perbarui atau Instal Ulang Driver Kamera:Driver yang kedaluwarsa atau rusak adalah penyebab umum masalah kamera.
- Windows: Ketik “Device Manager” di bilah pencarian dan buka. Cari kategori “Cameras” atau “Imaging devices“. Klik kanan pada nama kamera Anda dan pilih “Update driver“. Pilih “Search automatically for updated driver software“. Jika tidak berhasil, Anda bisa mencoba “Uninstall device” lalu restart laptop. Windows biasanya akan secara otomatis menginstal ulang driver setelah restart. Anda juga dapat mencari driver terbaru di situs web produsen laptop Anda.
- macOS: macOS biasanya menangani pembaruan driver secara otomatis melalui pembaruan sistem. Pastikan sistem operasi Anda selalu yang terbaru. Jika ada masalah, Anda bisa mencoba mereset SMC (System Management Controller), yang terkadang dapat mengatasi masalah perangkat keras. Cara mereset SMC bervariasi tergantung model Mac Anda, jadi cari petunjuk spesifik untuk perangkat Anda.
- Periksa Aplikasi Keamanan Anda: Nonaktifkan sementara antivirus atau firewall Anda untuk melihat apakah mereka menjadi penyebab masalah. Jika kamera berfungsi setelah dinonaktifkan, Anda perlu menyesuaikan pengaturan aplikasi keamanan Anda untuk mengizinkan akses kamera bagi aplikasi yang Anda butuhkan. Jangan lupa untuk mengaktifkan kembali aplikasi keamanan Anda setelah pengujian.
- Uji dengan Aplikasi Lain: Coba gunakan kamera dengan aplikasi lain (misalnya, aplikasi kamera bawaan sistem operasi). Jika kamera berfungsi di aplikasi lain, kemungkinan masalah terletak pada aplikasi spesifik yang awalnya Anda gunakan. Coba perbarui atau instal ulang aplikasi tersebut.
- Periksa Indikator Fisik Kamera: Beberapa laptop memiliki indikator lampu kecil yang menyala saat kamera sedang aktif. Perhatikan apakah lampu ini menyala saat Anda mencoba menggunakan kamera. Jika tidak ada lampu yang menyala sama sekali, kemungkinan ada masalah pada driver atau perangkat keras.
- Factory Reset (Sebagai Opsi Terakhir untuk Masalah Perangkat Lunak): Jika semua langkah di atas tidak berhasil, Anda dapat mempertimbangkan untuk melakukan factory reset pada laptop Anda. Ini akan mengembalikan semua pengaturan perangkat lunak ke kondisi awal. Pastikan Anda mencadangkan semua data penting Anda sebelum melakukan factory reset!
- Hubungi Dukungan Teknis atau Teknisi Profesional (Untuk Masalah Perangkat Keras): Jika Anda mencurigai adanya masalah pada perangkat keras (misalnya, laptop pernah terjatuh atau kamera tidak terdeteksi sama sekali di Device Manager), sebaiknya hubungi dukungan teknis produsen laptop Anda atau membawa laptop ke teknisi profesional untuk diperiksa lebih lanjut. Apalagi masa garansi laptop yang kita gunakan masih ada.
Mencegah Lebih Baik Daripada Mengobati: Tips Merawat Kamera Laptop
Agar masalah kamera laptop tidak sering menghampiri, berikut beberapa tips sederhana yang bisa Anda terapkan:
- Selalu Perbarui Sistem Operasi dan Driver: Pembaruan seringkali menyertakan perbaikan bug dan peningkatan kinerja, termasuk untuk driver perangkat keras.
- Hati-hati dalam Menginstal Aplikasi: Hindari menginstal aplikasi dari sumber yang tidak terpercaya.
- Kelola Izin Aplikasi dengan Bijak: Periksa izin akses aplikasi secara berkala dan pastikan hanya aplikasi yang Anda percayai yang memiliki akses ke kamera.
- Hindari Benturan dan Guncangan Keras: Perlakukan laptop Anda dengan hati-hati untuk mencegah kerusakan fisik pada komponen internal, termasuk kamera.
- Bersihkan Lensa Kamera dengan Lembut: Jika kualitas gambar terlihat buram, bersihkan lensa kamera dengan kain mikrofiber yang bersih dan kering.
Kesimpulan
Kamera laptop yang tidak berfungsi memang menjengkelkan, namun sebagian besar masalah dapat diatasi dengan langkah-langkah sederhana yang telah dijelaskan di atas. Dengan memahami potensi penyebab dan mengikuti solusi yang tepat, Anda dapat dengan cepat memulihkan fungsi kamera laptop Anda dan kembali terhubung dengan lancar.
Jika masalah berlanjut, jangan ragu untuk mencari bantuan profesional. Ingatlah, perawatan yang baik juga merupakan kunci untuk menjaga kamera laptop Anda tetap berfungsi optimal dalam jangka panjang.